Registration
Waitlists
Spring 2025 Waitlist Dates
Waitlists for Spring 2025 will be active the first day of priority registration. The last day to join the waitlist will be January 12, 2025. Those already on a waitlist as of this date who have paid or confirmed will remain on the waitlist during the purge on January 13, 2025. Students who receive a notification of an open seat will have until 2:00 p.m. CST on January 14, 2025, to claim the seat. All waitlists will be purged on January 14th at 2:00 p.m. CST regardless of the time their received a notification of an open seat. All waitlists will close for the Spring term at that time.
Select courses offer the option to join a waitlist for a closed section. If waitlist seats are available on a closed course, you will receive a closed class error message with the option to join the waitlist after entering the CRN on the “Add/Drop Classes” page in Pipeline. After adding to the waitlist, you may be offered an open seat in that section based on the order you joined the waitlist. When a seat opens an email is generated and sent to your MTMail account, along with a deadline for you to log on to Pipeline and add the class to your schedule. If the deadline passes and you did not register for the offered section, the option is removed and the seat offered to the next person on the waitlist.
Please note the following regarding waitlists:
- You may not register/waitlist for duplicate courses. For example, if you are registered or waitlisted in a section of COMM 2200 you may not join a waitlist for another section of COMM 2200. You can only be in one section at a time, either registered or on the waitlist.
- You may be on waitlists for different classes, but you cannot be on multiple waitlists for the same class.
- If your waitlisted course has a corequisite you will be able to waitlist for one part of the course without waitlisting for the other corequisite. However, you will not be able to register in one part of the corequisite and waitlist for the other. If you are offered a seat in the waitlisted course, at that point you will have to add both corequisites when you go to register for you waitlisted class.
- If you are, for example, on a waitlist for a science lecture class and are notified your seat is available, you will have to add your desired lab at the point you register for the waitlisted lecture class. If there is not a seat in the lab you wanted to take, you must choose another lab time if you want to register for the lecture class. If there is not a lab open you are able to take with the lecture, you will not be able to register for the lecture class because the lab is required to take with it as a corequisite. Nothing can be done to add you back to the waitlist or extend your time in this scenario.
- Registration holds, such as business office or advising holds, will prevent you from adding an offered seat on a waitlisted course. If you have a registration hold and miss your allotted time to register for an offered waitlist course, you will lose the opportunity to register and may re-add to the waitlist if the class is still closed and you want to waitlist again.
- You can be on a waitlist for a class that has a time conflict with a currently registered course, but you will have to change the course with the time conflict if you are offered a seat and wish to register for the waitlisted class.
Instructions and Screenshots:
An example of trying to add a closed class and the waitlist option being offered is below, after entering in a CRN for a class with no seats available.
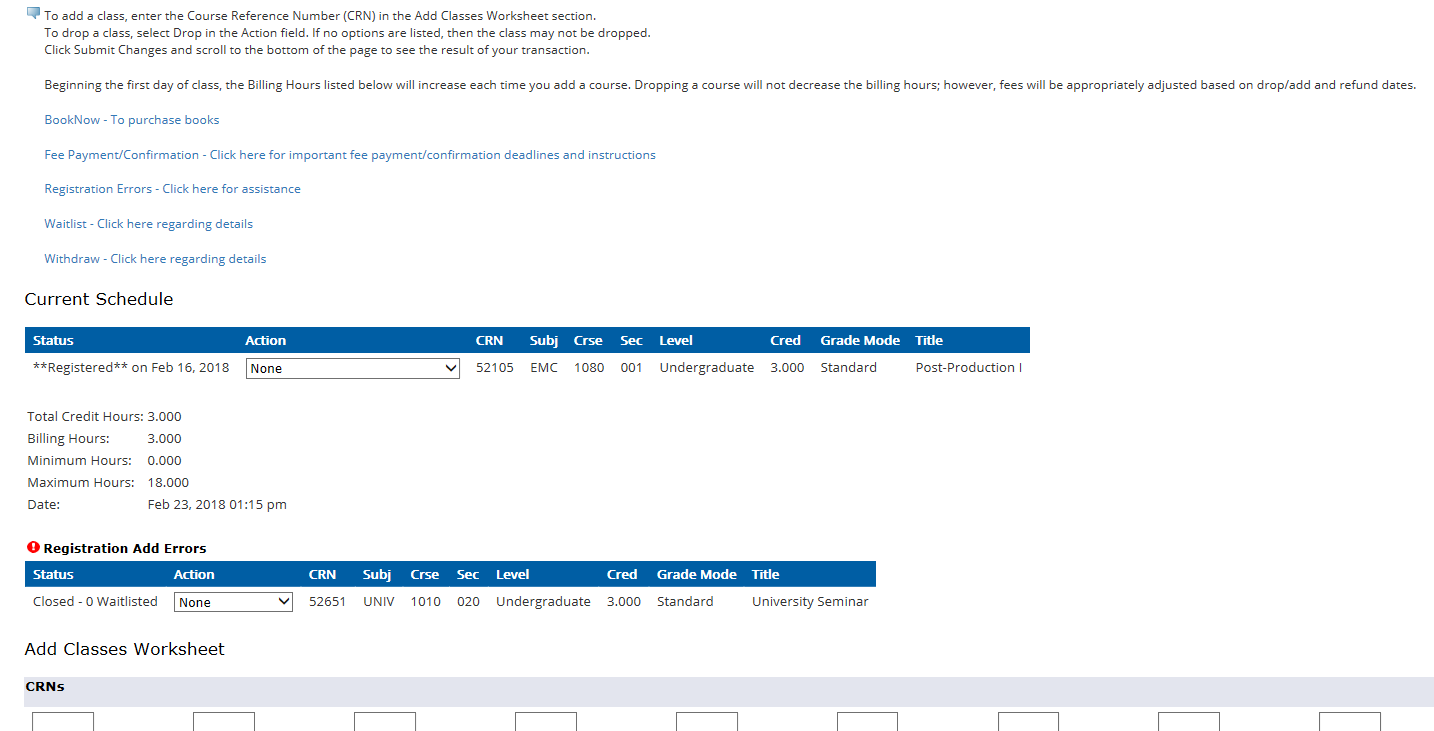
Change the “Action” to “Waitlist” and click on Submit Changes at the bottom of the screen.
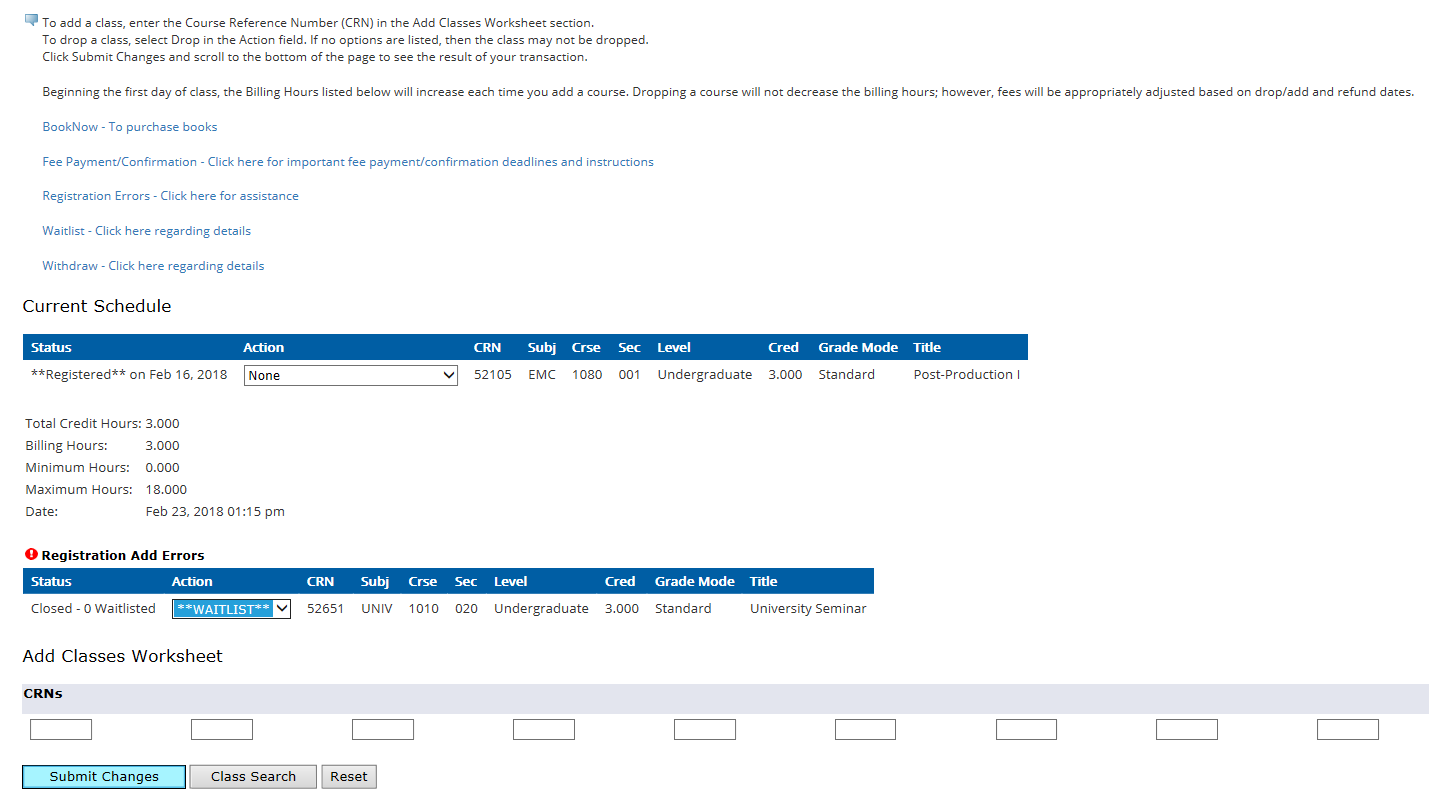
After you submit changes, the waitlisted class will appear on your screen as you see below. You are NOT REGISTERED in the class and you will not see this class on your schedule. This simply shows that you are on the waitlist, and you will come back to this page if offered a seat to register in the course.

If you are notified of an open seat being held for you, log on to Pipeline in the 12-hour window to register for the class. To do so, change the status of the class under “Action” to “Web Registered.” Click on the “Submit Changes” button to process the added class, and make sure you drop any classes with time conflicts when you do this.
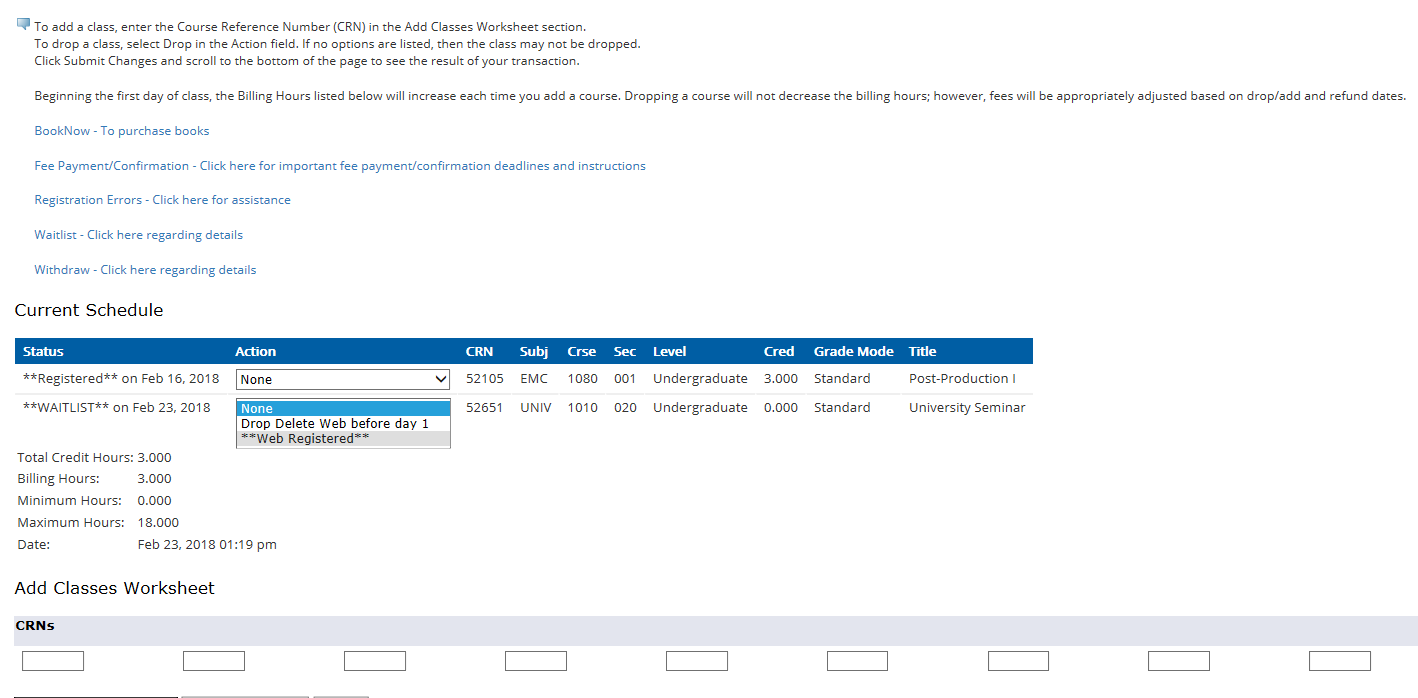
Now you are registered in the course! It will appear on your schedule at this point.
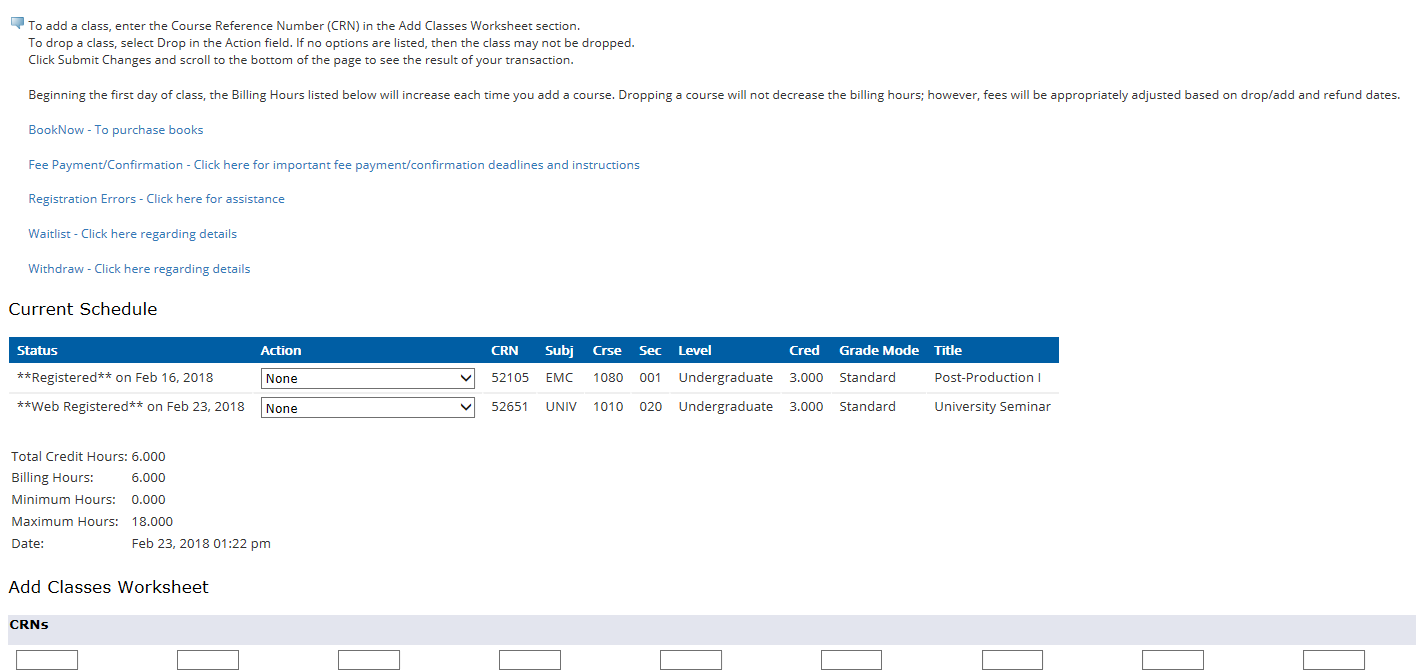
In the next example, you can identify classes with the waitlist option by the category “WL Cap” in the middle of the “Look Up Classes” feature. The category “WL Act” lets you know how many people are already on the waitlist, and “WL Rem” tells you if any seats remain on the waitlist. If the number for “WL Cap” is set to zero, waitlist is not an option for that course.

Selecting the waitlist option will be available until one day before the first “purge” for fall and spring semesters. Anyone who has paid or confirmed will stay on waitlists to have first priority at seats that open during the class schedule purge. Those notified of open seats will have until the next morning to add their classes, at which point waitlists will no longer be available for the semester. Please note for the summer term waitlisting will remain available until the Thursday before each part of term begins, and waitlists for that part of term will be cleared on the Friday before each part of term begins.
